
Instalación de OpenSSH.
OpenSSH es una herramienta de conectividad para el inicio de sesión remoto que usa el protocolo SSH. Cifra todo el tráfico entre el cliente y el servidor para eliminar la interceptación, el secuestro de conexiones y otros ataques.
OpenSSH se puede usar para conectar dispositivos con Windows 10 (compilación 1809 y versiones posteriores) o Windows Server 2019 con el cliente OpenSSH instalado en esos dispositivos con el servidor OpenSSH instalado.
Instalación de OpenSSH mediante Configuración de Windows
Ambos componentes de OpenSSH se pueden instalar mediante Configuración de Windows en dispositivos Windows Server 2019 y Windows 10.
Para instalar los componentes de OpenSSH:
-
Abra Configuración, seleccione Aplicaciones > Aplicaciones y características y, a continuación, seleccione Características opcionales.
1.1 Otra Forma es en CMD o Ejecutar (Win+R) ingresar:
appwiz.cpl
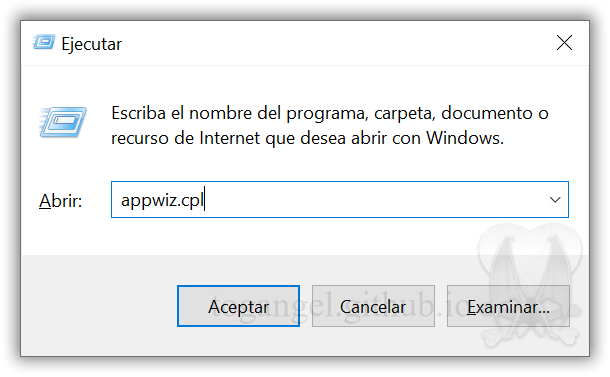
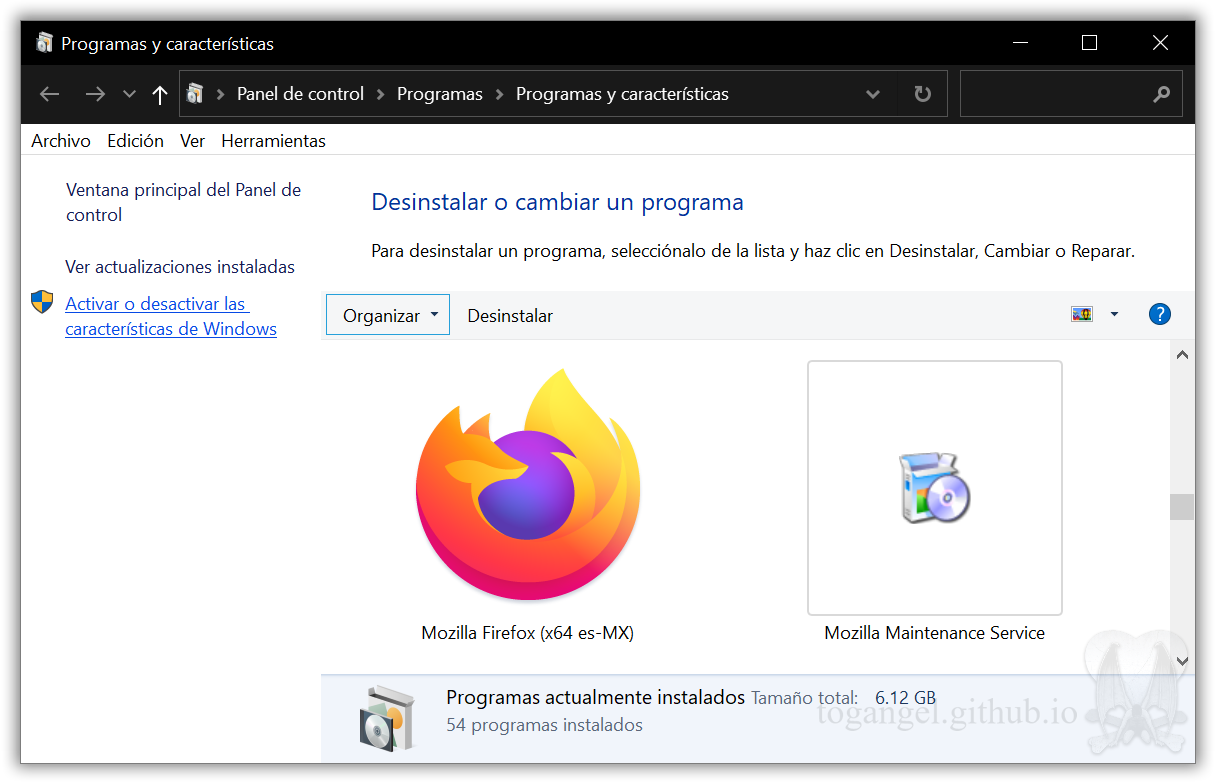
- 2 Otra Forma es en CMD o Ejecutar (Win+R) ingresar:
optionalfeatures
y abrirá directamente.
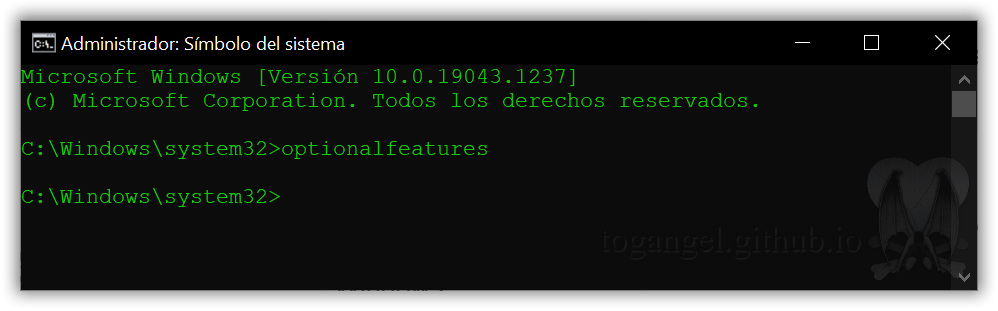
Examine la lista para ver si OpenSSH ya está instalado. Si no es así, en la parte superior de la página, seleccione Agregar una característica y, a continuación:
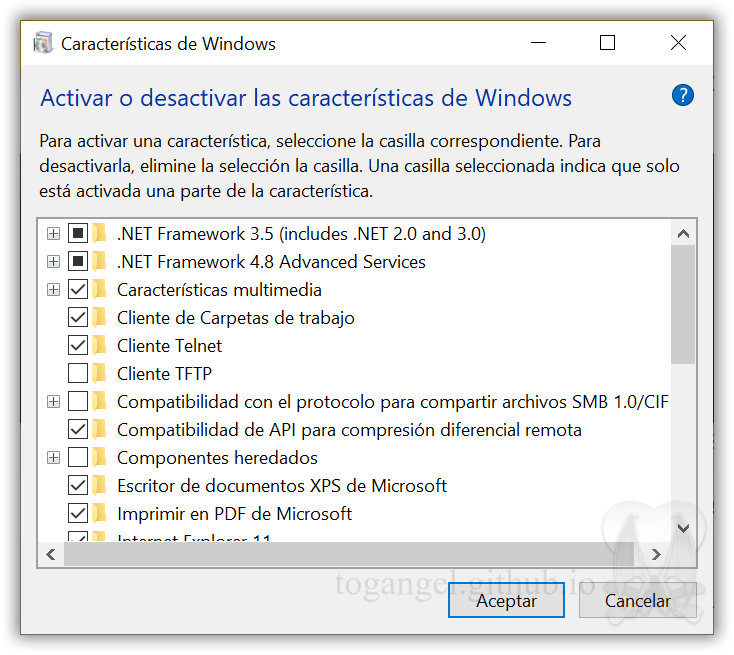
- Busque OpenSSH Client (Cliente OpenSSH) y, a continuación, haga clic en Instalar
- Busque OpenSSH Server (Servidor OpenSSH) y, a continuación, haga clic en Instalar
Una vez completada la instalación, vuelva a Aplicaciones > Aplicaciones y características y Características opcionales y debería ver OpenSSH en la lista.
Nota
La instalación del servidor OpenSSH creará y habilitará una regla de firewall denominada OpenSSH-Server-In-TCP. Esto permite el tráfico SSH entrante en el puerto 22. Si esta regla no está habilitada y este puerto no está abierto, las conexiones se rechazarán o se restablecerán.
Instalación de OpenSSH mediante PowerShell
Para instalar OpenSSH mediante PowerShell, ejecute PowerShell como administrador. Para asegurarse de que OpenSSH esté disponible, ejecute el siguiente cmdlet:
PowerShell
Get-WindowsCapability -Online | ? Name -like 'OpenSSH*'
Esto debería devolver la siguiente salida si ninguno de los dos está instalado todavía:
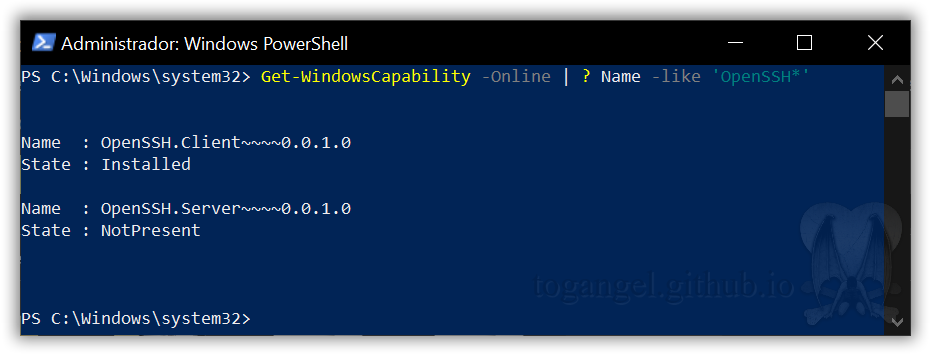
A continuación, instale los componentes de servidor o cliente según sea necesario:
PowerShell
# Install the OpenSSH Client
Add-WindowsCapability -Online -Name OpenSSH.Client~~~~0.0.1.0
# Install the OpenSSH Server
Add-WindowsCapability -Online -Name OpenSSH.Server~~~~0.0.1.0
Ambos deberían devolver la siguiente salida:
Path :
Online : True
RestartNeeded : False
Inicio y configuración del servidor OpenSSH
Para iniciar y configurar el servidor OpenSSH para su primer uso, abra PowerShell como administrador y, luego, ejecute los siguientes comandos para iniciar sshd service:
PowerShell
# Start the sshd service
Start-Service sshd
# OPTIONAL but recommended:
Set-Service -Name sshd -StartupType 'Automatic'
# Confirm the firewall rule is configured. It should be created automatically by setup.
Get-NetFirewallRule -Name *ssh*
# There should be a firewall rule named "OpenSSH-Server-In-TCP", which should be enabled
# If the firewall does not exist, create one
New-NetFirewallRule -Name sshd -DisplayName 'OpenSSH Server (sshd)' -Enabled True -Direction Inbound -Protocol TCP -Action Allow -LocalPort 22
Conexión al servidor OpenSSH
Una vez instalado, puede conectarse al servidor OpenSSH desde un dispositivo con Windows 10 o Windows Server 2019 con el cliente OpenSSH que se instala mediante PowerShell como se muestra a continuación. Asegúrese de ejecutar PowerShell como administrador:
PowerShell
ssh username@servername
ssh togangel@192.168.128.125
Una vez conectado, recibirá un mensaje similar al siguiente:
The authenticity of host 'servername (10.00.00.001)' can't be established.
ECDSA key fingerprint is SHA256:(<a large string>).
Are you sure you want to continue connecting (yes/no)?
Al seleccionar sí, se agregará ese servidor a la lista de hosts SSH conocidos en el cliente Windows.
En este momento se le pedirá la contraseña. Como medida de seguridad, la contraseña no se mostrará a medida que escribes.
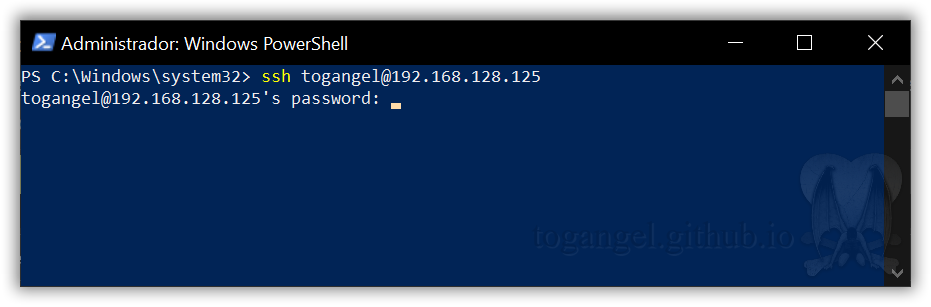
Una vez conectado, verá el símbolo del sistema de comandos de shell de Windows:
domain\username@SERVERNAME C:\Users\username>
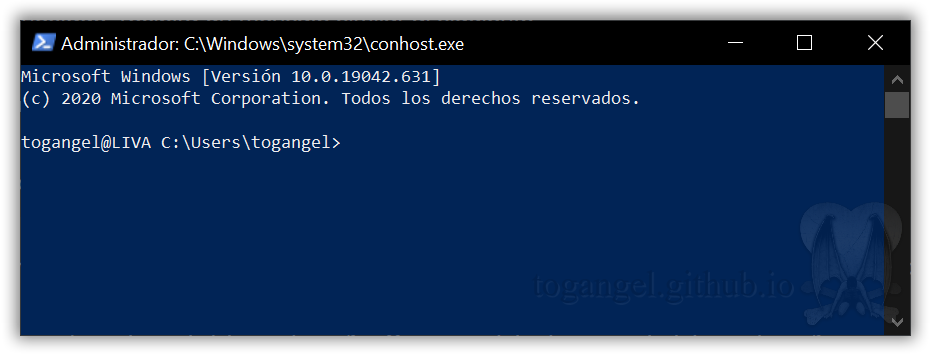
Desinstalación de OpenSSH mediante Configuración de Windows
Para desinstalar OpenSSH mediante Configuración de Windows:
- Abra Configuración y, a continuación, vaya a Aplicaciones > Aplicaciones y características.
- Vaya a Características opcionales.
- En la lista, seleccione OpenSSH Client o OpenSSH Server.
- Seleccione Desinstalar.
Desinstalación de OpenSSH mediante PowerShell
Para desinstalar los componentes de OpenSSH mediante PowerShell, use uno de los siguientes comandos:
PowerShell
# Uninstall the OpenSSH Client
Remove-WindowsCapability -Online -Name OpenSSH.Client~~~~0.0.1.0
# Uninstall the OpenSSH Server
Remove-WindowsCapability -Online -Name OpenSSH.Server~~~~0.0.1.0
Es posible que tenga que reiniciar Windows después si el servicio estaba en uso en el momento en que se desinstaló.

